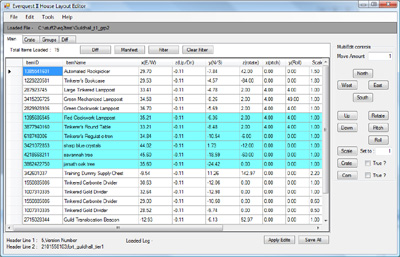Introduction to 1.7.1.x
There has been many changes with the soon to be released version 1.7.1.x. This is the first major update to the editor in many months. This page is intended to give a quick explanation of what has changed and why.
This version of the editor is intended to remove some of the more tedious workarounds associated with anything but the most basic tasks. The idea is that if you are not trimming the file down right after loading it, then the editor can do things it could not before. Some of these things include automatically using UIDs of items in the crate when adding new lines for features like the spiral tool.
Working with entire files would still have too many drawbacks so the editor has moved to using tabs that allow the user to break down the layout and make it more manageable. The first tab will show all items in the house that are not in the crate. The second tab will show all items that are in the crate. The third tab is for groups (more on this below) and final tab in the collection is the Diff tab. The Diff tab will only show up after using the “Diff” button on the main tab. Each tab is just a selection of the entire layout. They use filtered views of the whole so any changes made to an item on one tab will be reflected on the others.
Groups –
To create a group, select the item(s) from another tab, right click and select “Create Group”. You will be prompted for a name for the group. After entering a name and clicking “Create” you will be taken to the Groups tab and that group will be displayed. To remove an item from the group, select the item’s row, right click and select “Remove from Group”. You may also remove the entire group by clicking on the “Rem Group” button. You can also click on the Color box next to the group selection dropdown to highlight that group’s item on the main tab. An item that is part of multiple groups will be highlighted with the most recent color.
The save button in the lower right of the window will now change functions depending on what tab you are currently viewing. When viewing the Groups tab the button will read “Save Group” and will save the items listed in the currently displayed group into a separate file. When clicking this button you will be prompted to select a file to save the group to. After saving for the first time the option to reuse the last file will be displayed under the button (default is to reuse the save). Saving just the items in the group will help decrease the amount of time the server will take to make a small change.
Groups work entirely off of UIDs. It is important to note that UIDs are changed if you pick up an item in game. You can manually move the item around without changing the UID, but as soon as it hits your inventory it will no longer have the same UID when it is placed back down.
When saving an entire layout (either from the main/crate tabs of the file menu), the data for groups will be saved in the layout file as commented lines (color data is not saved). These lines will be ignored by the game. There is also an option in the settings menu that will allow the Group data to be saved to an external file. If this option is checked, then you will be able to import the group data for that house/guildhall for any one of its layouts. This can happen automatically based on an option in the settings menu or you can manually import from the Tools menu.
Along with saving group data to an external file, there is also an option to save item notes. This also works entirely off of UIDs and has options to automatically save and import. The external files are XMLs placed in the assets directory. Auto Import will only happen for layouts that were not saved by the editor.
Diff –
On the main tab there is a button labeled “Diff”. This is not the same as the old “New from Diff” (which still exists). The Diff button will prompt you for a file to compare the currently loaded file to. When clicking the button the editor will reparse the currently loaded file and parse the selected file. The editor will then create a list of any item in the currently loaded file that does not have an exact match in the selected file. This list will then be used to display the items in the Diff tab. It is important to note that if you had changed the item in the editor, but not saved the entire layout, the item will retain those changes.
Auto Replace UIDs –
This is an option in the settings menu along with some feature specific windows (Spiral/tile/replace). The settings option controls the default state of those windows as well as “Duplicate”. When using Auto Replace, the editor will look in the crate for an item with a matching ItemID. It will then change that item to match the item it was going to create. If there is not enough of that Item in the crate it will display a message box and add the items with Fake UIDs. With this version of the editor, fake UIDs are now negative numbers and not “999999”. This allows items with fake UIDs to be part of a group. Because the game will assign a real UID to an item, the notes and grouping of items with fake UIDs will not match back up from the external save.